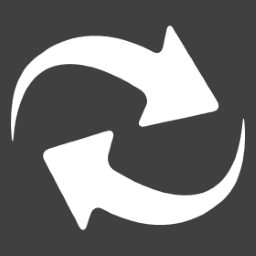 Programmer
Programmer
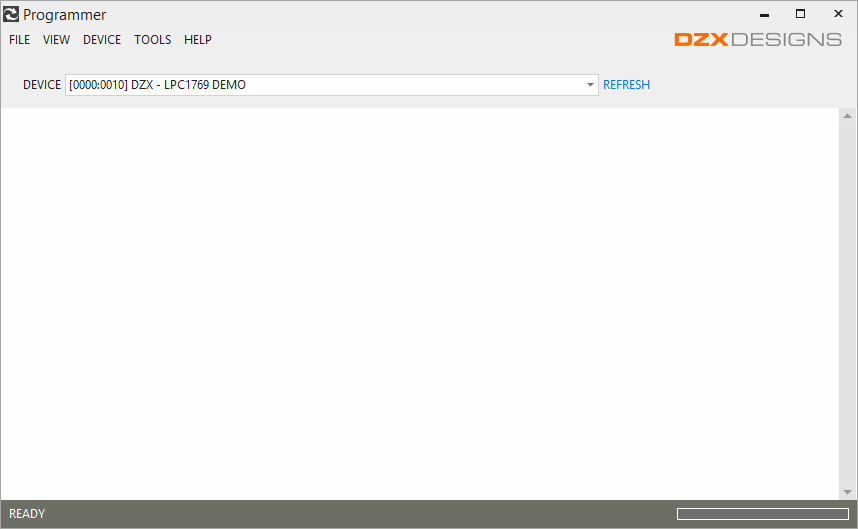
The Programmer application provides the ability to update the firmware/software in a microcontroller device. The Programmer application is part of the Developer Tools download.
The Programmer application supports programming the following type of devices.
- USB DFU
Devices running the DZX USB DFU Bootloader.
- NXP ISP
NXP devices that support the In-Application Programming (ISP) interface.
Download to a Device
From the main screen, select the target device within the DEVICE drop down list. If the drop down displays "NONE AVAILABLE", that
indicates that no USB or ISP capable devices are currently attached.
There are several options that can be selected prior to downloading a file to the device.
Within TOOLS -> Options - Environment
- Verify - Select whether to read back each memory block and verify their contents.
- Execute Runtime - Select whether to automatically attempt to execute the application after downloading.
- Erase All - Select whether to erase all of the device memory while performing the download (ISP devices only).
Within TOOLS->Options - ISP (for ISP devices only)
- Target - Select whether to automatically detect the target device type or manually select one.
- Hardware Signals - Configure how to Reset and enable ISP mode within the device.
- Binary Address - Specify an address used to place a binary file (since a binary does not contain it internally).
Within TOOLS->Options - Serial (for ISP devices only)
- Port Settings - Configure the settings for the serial port used to communicate with the device.
Within TOOLS->Options - USB (for USB DFU devices only)
- Interface Guid - Specify a custom class guid if not using the original DZX assigned guid.
- Communication Timeouts - Adjust timeout parameters for communications with the device.
With the target device selected, from the main menu, select DEVICE -> Download File (CTRL+D). An open file dialog will be
presented to browse for the file that is to be downloaded to the device. The supported file formats include binary, Intel
hex and s-records. Once the file is selected, the application will attempt to download the file. A log of the download
operation will be displayed on the main screen of the application.
 | Loading… |
Upload From a Device
From the main screen, select the target device within the DEVICE drop down list. If the drop down displays "NONE AVAILABLE", that
indicates that no USB or ISP capable devices are currently attached.
With the target device selected, from the main menu, select 'DEVICE -> Upload File...' to open the Upload dialog.
 | Loading… |
For USB DFU Devices
Enter the number of data bytes to be uploaded from the device, and optionally, specify an address if the data
file is being saved in an Intel Hex (.hex) or Motorola S-Record (.srec) format.
For ISP Devices
Enter the starting address and the number of data bytes to be uploaded from the device.
Press the 'START UPLOAD' button to start the upload from the device. A log of the upload operation will be displayed within the main screen of the application.
 | Loading… |
Create a Data File
A data file contains the firmware/software image information that can be downloaded to or uploaded from the target microcontroller device. The Programmer
application provides the ability to create new data files from existing data files for the purposes of encryption or changing
their storage format.
From the main menu of the Programmer application, select to FILE -> New Data File. The following dialog will be displayed.
 | Loading… |
First, select an existing data file to provide the source data information for the file to be created. The source data file can be one
that was created by your toolchain or one that was uploaded from a device.
Use the Security section to have the contents of the data file encrypted. If encryption is selected, provide a passphrase and a
key will automatically be generated and displayed within the dialog. Use the 'EMBEDDED CODE' link next to the key to display the
corresponding code that should be placed into the bootloader of your device to be able to properly decrypt this data file.
Note: You can directly specify the key value if needed.
Use the DFU SUFFIX section to have a suffix appended to the data file that meets the Device Firmware Update specifications. If
this option is selected, the file will be saved in a binary format and will have the .dfu extension. This feature is not required
when using the DZX tools and software for programming the device.
Press 'CREATE FILE' to create and save the new data file. Before the file can be created, a dialog will be presented to get the
name and location for the file to be created. Use the 'Save as type' drop down within the save dialog to select the format that
should be used for the newly created data file. The supported formats include binary, Intel hex and s-records.
Decrypt a Data File
From the main menu, select TOOLS -> Decrypt Data File to open the Decrypt File dialog.
 | Loading… |
Use the INPUT section to select the file that is to be decrypted. Use the ellipsis button to browse for the file to be decrypted.
Use the SECURITY section to select the encryption options that are to be used to decrypt the file. These options must match the
options that were used to originally encrypt the file.
Press the DECRYPT FILE button to decrypt the selected file. Before the file is decrypted, a dialog will be displayed to get the name and
location for the decrypted file that will be created. Use the 'Save as type' drop down within the save dialog to select the format that
should be used for the decrypted file. The supported formats include binary, Intel hex and Motorola s-record.